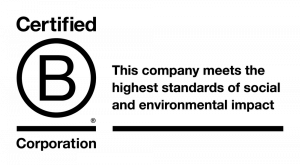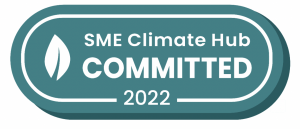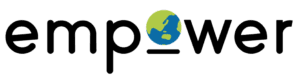Google’s new ad grant policies have caused a mini wave of panic among many a charity’s digital team. Here’s a checklist to get your account up to scratch.
Just before Christmas 2017, Google gave charities everywhere an early Christmas present by updating their Google Grants policies.
While some might not see the changes as a present – given they came just one week before Christmas – the move is actually good for charities on the Google Grants programme as it means they will be forced to sharpen up on their Google Adwords account and make sure that they’re providing value to people searching for their services and support.
Where charity digital teams might have been happily enjoying the thousands of free website visitors to their websites, taking a “set it and forget it approach”, they now have to look again at their Google Adwords setup and make sure that they’re meeting the new requirements.
Understandably, many smaller charities don’t have the in-house skills or resource to hire external experts to make sure that their account is in line with the new changes.
But fear not! Most of the changes are straightforward. With a few hours work you can get your account up to scratch and continue to enjoy that valuable website traffic for the foreseeable future.
And don’t panic if you haven’t had the chance to put these changes into effect yet. Google is well aware that lots of charities will need to make changes, so they’ll give you plenty of warnings if you’re in danger of losing your Google Grant. And if you do see a suspension, the Google team will gladly reinstate you once you’re back in compliance.
Here’s a checklist of all that changes you need to make to ensure your Google Adwords account is compliant.
Accept the new terms and conditions
The first task is the easiest. Sign in to your Google Grants account and you’ll see a notification in the top right-hand corner. Open it and follow the instructions to accept the new terms (and send them to your legal team if you want to double check what’s in them).
Remove single keywords
This new clause is part of Google’s attempt to drive a higher quality range of ads for those using Google Grants. No longer can you plug in single keywords and hope to capture a large audience, so remove any keywords that use just one phrase (e.g. “animals”) and stick to multiple word keywords instead (e.g. “animal welfare”).
Remove Low Performing Keywords
The headline news when the changes first came in was around the dreaded “5% average CTR (Click Through Rate). But getting your account average up is easier than you might think.
Firstly, look in the “Ads & keywords” section in the Ads Manager, click “CTR” to order by the Click Through Rate of each keyword, and remove those that are underperforming. This might be all keywords under 5% at first (to get your average up), but if your average is already quite high, you might look at those keywords with a CTR below 2-3%.
You’ll also want to remove keywords with a Quality Score of 2 or less. Again, look in the “Ads & keywords” section in the Ads Manager, click “Quality Score” to order the keywords, and remove keywords that are scoring 2 or less.
Create Branded Keywords
Next, make sure you have branded keywords included in your campaigns. These are keywords that contain your charity name, e.g. Cancer Research. As branded keywords are directly related to your charity, they will be a high quality score and so Google will show your ad whenever someone searches for your charity’s name.
By appearing at the top of the search results, people will be click on your ad more often than not and drive the CTR up – often to 20% or more – bringing your account’s average CTR score up along with it.
Here’s how CharityComms have created their branded keyword ads, if you’re looking for inspiration:
Use Dynamic Search Ads
Dynamic search ads are a fantastic way of increasing your average CTR, as they use the actual search term that someone has used and automatically place that in the text of the ad you show them.
The ads can then quickly direct people to where they want to be on your site, rather than you having to second guess what a potential visitor would be searching for.
Google scans your website to do this, so they’ll will only show dynamic ads with search terms related to your charity.
There’s a bit more to Dynamic Search Ads than can be covered here, so take a look at Google’s own guidance for how to implement Dynamic ads.
Add location targeting
You can no longer target “worldwide” and attract visitors from wherever they happen to be searching. Instead, you’ll need to add specific countries or locations of where you want ads to show. Simply putting “United Kingdom” is enough here, so there should be no excuse o add location targeting to your ads.
Make sure you have two ad groups, two ads and two sitelink extensions
A simple one but a change that might be overlooked. Make sure you have two ad groups and two ads at the bare minimum. So you could have one general ad group for your charity (using the branded keyword as mentioned previously), and then one for a service you offer. With a few ads in each of those ad groups, you’ll be all set and compliant with the new rules.
You’ll also need to add two sitelink ad extensions, which are the blue links underneath ads that direct people to a specific part of your website. These are straightforward to add and will increase your CTR (remember that magic 5% average CTR!), so follow Google’s guidance on how to add sitelink extensions to your ads.
If you’re not sure about your Google Grants account, you can double check against the changes that Google outlined in the Adwords support section. There’s also a discussion thread in the Google Advertising Community with other charities asking good questions about how to remain compliant.
Need help putting the new Google Grants policies into action? Or not got the time to make the changes yourself? Email me at ben@empower.agency and I’d be happy to guide you on how to put this checklist into action – or even do it for you.